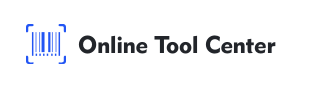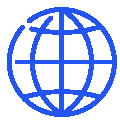Коды QR стаюць усё популярнейшымі прыладамі ў прэзентацыях, прапануючы вашай аўдыторыі хуткі і лёгкі спосаб атрымаць доступ да дадатковых рэсурсаў, веб-сайтаў або змесціва, які можна сц
Калі вы хочаце зрабіць вашыя прэзентацыі больш інтэрактыўнымі, неабходна вывучыць, як стварыць код QR для прэзентацыі PowerPoint.
Гэты прывод прывядзе вас да кожнага кроку, ад стварэння кода QR да ўстаўлення яго ў слайды, каб убачыць, што ваша прэзентацыя таксама зацікаваная, як і прафесійная.
Чаму выкарыстоўваць коды QR у вашых прэзентацыях PowerPoint?
Убудаванне QR-кодаў у вашыя прэзентацыі можа значна паляпшыць досвед вашай аўдыторыі. Вось чаму яны карысныя:
1. Просты доступ: коды QR выдаляюць патрэбу, каб ваша аўдыторыя ўводзілі доўгія спасылкі ўручную.
2. Паляпшэнне ўключэння: Злучэннем з апытаннямі, формамі адказу або дадатковымі рэсурсамі коды QR могуць ператварыць пасіўны прагляд у інтэрактыўны сеанс. Гэта можа быць асабліва карысна ў адукацыйных настаўленнях або бізнес-сустрэчах.
3. Прафесійны апэлект: добра размяшчаны, адмысловы код QR можа прымусіць вашу прэзентацыю выглядаць больш сучасным і тэхналогічна разумным, адлюстроўваючы вас як прэзентацыю.
Як стварыць код QR для прэзентацыі PowerPoint?
Стварэнне кода QR для вашай прэзентацыі PowerPoint - просты працэс, але ёсць некалькі крокаў, якія вы павінны прайграваць, каб убачыць, што ён адпавядае вашым патрэбам.
1. Увядзіце змесціва, якое вы хочаце спасылаць
Першы крок - вызначыць, з якім вы хочаце спасылаць ваш код QR. Уважце, з якога зместу будзе найбольш карысна вашай аўдыторыі:
● Веб-сайты: Працягвайце вашу аўдыторыю на веб-сайт вашай кампаніі, артыкул або спецыфічны онлайн-рэсурс.
● Файлы: забяспечваюць доступ да змесціва, якое можна загрузіць, напрыклад, PDF-файлаў, дакументаў Word або слайдаў PowerPoint.
● Відэа: спасылка на відэа, якое дапаможа вашай прэзентацыі.
2. Стварыць код QR
Калі вы ведаеце, які змест вы хочаце падзяліцца, прыйшоў час генераваць код QR. Вось як гэта зрабіць:

● Вылучыце генератар кода QR: выкарыстайце графічны генератар. Гэтая платформа дазваляе стварыць коды QR хутка і бяспечна.
● Увядзіце адрас змесціва: Увядзіце адрас або месцазнаходжанне файла ў генератар. Упэўніцеся, што спасылка дакладная і функцыянальная.
● Наладзіць ваш код QR: Некаторыя генератары прапануюць настаўленні, напрыклад, змену колеру, даданне лага або выбар формы кода QR.
● Налада можа зрабіць так, каб ваш QR-код лёгка спалучаўся з дызайнам вашай прэзентацыі.
Спампоўка: калі вы будзеце задаволены наладай, загрузіце файл выявы на свой кампутар.
3. Уставіць код QR у PowerPoint
Пасля стварэння вашага кода QR наступным крокам будзе ўставіць яго ў вашу прэзентацыю PowerPoint:
● Адкрыць PowerPoint: Запусціце вашу прэзентацыю PowerPoint і перайсці на слайд, дзе вы хочаце ўставіць код QR.
● Уставіць код QR: Націсніце на “ Уставіць картка, а затым вылучыце “ Image” і выбраць “ Загрузіць з камп' ютэра для загрузкі выявы кода QR. Перайсці да месца, дзе вы захавалі малюнак і вылучыце яго.

● Пазіцыя і змена памеру: Пры ўстаўцы вы можаце перамясціць код QR на вашае жаданае месцазнаходжанне на слайдзе. Змяніць памер, калі неабходна, каб убачыць, што гэта лёгка сканаваць.
Папярэджанні для выкарыстання кодаў QR у PowerPoint
Каб атрымаць найбольш з вашых QR-кодаў, разгледзіце наступныя пашыраныя падказкі:
1. Праверка вашага кода QR
Перш чым паказаць, заўсёды праверце ваш код QR на некалькіх прыладах (як Android, так і iOS), каб убачыць, што ён працуе правільна. Праверце даступнасць спасылкі або файлаў, асабліва калі вы знаходзіцеся ў адрасе з абмежаваным доступам да інтэрнэту.
2. Аптымізацыя для розных аўдыансаў
Падумайце пра тэхнічныя навучэнні вашай аўдыторыі. Калі вы прадстаўляеце менш тэхналогічна-захапленую групу, уключыце кароткае растлумачэнне або візуальную дапамогу, як скануваць код QR. Вы нават можаце прапанаваць демонстрацыю перад таго, як перапусціцца ў галоўны кантэнт.
3. Абалансаванне дызайну з функцыянальнасцю
Занадта складаныя дызайны часам могуць ўплываць на сканавальнасць. Прытрымлівайцеся да высокіх кантрастных колераў і перашкодзіце занадта складным дызайнам, якія могуць перашкодзіць чытальнасці кода.
4. Выкарыстанне аналітыкі кода QR
Некаторыя генератары кода QR прапануюць аналітыку, якая дазваляе вызначыць колькі разоў кода QR быў сканаваны, калі і тыпам прылады. Гэтыя дадзеныя могуць быць нецікавымі для разумення ўплыву аўдыторыі і паляпшэння будучых прэзентацый.
Калі і дзе выкарыстоўваць коды QR у вашай прэзентацыі
Уставіць коды QR у вашу прэзентацыю можа павялічыць іх эфектыўнасць:
1. Уводныя слайды: Выкарыстайце код QR, каб спасылацца на апрацоўку перад прэзентацыяй або паказваць загрузковую версію прэзентацыі.
2. Уставіць коды QR, якія звязаныя з дадатковымі рэсурсамі або прыкладамі, якія дадатковыя да вашых гаворальных кропак.
3. Апошні слайд: Уключыце малюнак, які кіруе аўдыторыю да QR- кода формы адказу, вашых кантактаў або старонкі сацыяльных медыяў.
У рэзюме, праз крокі, вызначаныя вышэй, як стварыць код QR для прэзентацыі PowerPoint, вы можаце ўпэўніцца, што вашыя прэзентацыі не толькі інфармацыйныя, але і інтэрактыўныя і зацікаваныя.
Запамініце, што бясплатны генератар QR-кода - ключ для стварэння функцыянальных і візуальных прывабных QR-кодаў. Паспрабуйце выкарыстоўваць QR-коды ў наступнай прэзентацыі, каб падняць ваш кантэнт і злучыцца з вашай аўдыторыяй новымі спосабамі.